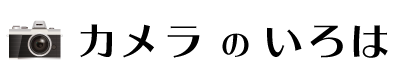自撮りに便利なアプリの使い方を教えてください!
今回は、自撮りやリモート撮影にとても便利なアプリ「Canon Camera Connect(キヤノン カメラコネクト)」の使い方を分かりやすく紹介していきます。
この記事を読めばわかること
- このアプリが便利な理由(リモート撮影とカメラからスマホへのデータ取り込みができること)
- アプリの使ったリモート撮影の方法
- アプリの使って写真データをスマホに取り込む方法
このアプリを使うと、カメラをリモートで操作することができます!自分も写真に写りつつ、何度もシャッターを切ることができてとっても便利なんですよ。
ブロガー自己紹介
この記事を書いている、フリーカメラマンのユキカです。
初心者一眼レフを買って3年でプロに転身。子供・家族・プロフィール写真撮影は年間100件以上。
ネットショップ・店舗向けのファッション雑貨や料理写真の撮影経験もあり。
最近は、起業家・フリーランス向けに写真撮影とホームページ制作や更新のサポートも行っています。
Canon Cammera Connectを使ってできること
このアプリを使ってできることは、大きく二つあります。
スマホを使ったリモート撮影と、カメラで撮った写真データのスマホ転送です。
スマホを使ったリモート撮影

このアプリを利用すると、スマートフォンがカメラのリモコンとして使えます。
カメラを固定し、画角を決めたら、カメラから離れてもOK。
スマートフォンでカメラの設定を調整し、シャッターボタンを押して撮影します。
カメラの写真データのスマホへの取り込み

また、このアプリを使うと、カメラで撮った写真をすぐにスマホへ取り込むことができます。
撮ったその場で友達と写真を共有したり、撮ってすぐSNSにアップすることもできるので、とっても便利です。
カメラがアプリの対応機種かを確認しよう

まずは、あなたのカメラでこのアプリが使えるかどうかを確認しましょう。
キヤノンのアプリなので、当然キヤノンのカメラしか使えません。また、キヤノン製のカメラのなかでも、Wi-Fi対応であることが条件です。一眼レフカメラ、ミラーレスカメラだけでなく、IXYシリーズなどのコンデジ(コンパクトデジタルカメラ)でも使えます。
2020年7月14日時点の対応機種は以下の通りです。
アプリ対応機種
EOS-1D X Mark III/EOS-1D X Mark II※1/EOS 5D Mark IV/EOS 5Ds※2/EOS 5Ds R※2/EOS 6D Mark II/EOS 6D/EOS 7D Mark II※2/EOS 90D/EOS 80D※3/EOS 70D/EOS 9000D/EOS 8000D/EOS Kiss X10i/EOS Kiss X10/EOS Kiss X9i/EOS Kiss X8i/EOS Kiss X9/EOS Kiss X90/EOS Kiss X80/EOS R/EOS Ra/EOS RP/EOS Kiss M/EOS M5/EOS M6 Mark II/EOS M6/EOS M3/EOS M2/EOS M200/EOS M100/EOS M10
カメラが対応機種であれば、このアプリが使えますので、アプリストアからダウンロードしましょう。
Camera Connectを使ってリモート撮影
それでは実際に、アプリを使ったリモート撮影をやってみましょう。

スマホアプリを起動してカメラと接続する
まずは、アプリをダウンロードし、開きます。「使用許諾契約」に同意し、いくつかの設定の質問に答えるとアプリが開きます。
この時点では、スマホとカメラがまだ接続されていない状態なので、メニューボタンがグレーアウトしています。

スマートフォンとカメラの接続をしていきましょう。まず「簡単接続ガイド」を押します。
初めて使うときはカメラが登録されていないので、「カメラを接続する」を押して、お持ちのカメラ機種名を登録します。登録すると一覧に出てくるので、クリックして選択します。
カメラ操作方法のマニュアルが表示されますので、指示に従ってカメラの電源を入れ、MENUボタンを操作します。

カメラのMENU画面で「Wi-Fi機能」を探します。EOS RPや6Dmark2では、「無線通信の設定」の中に「「Wi-Fi機能」があります。
「Wi-Fi機能」をクリックするとスマートフォンの機種名が表示されますので、クリックします。
スマホに戻って、「スマートフォンのWi-Fi設定画面を開く」をクリックします。

Wi-Fi一覧にカメラ名が表示されるので、クリックします。「接続」を押して、接続します。
「インターネット接続不良」のメッセージが出る場合がありますが、気にせず「OK」を押します。

カメラコネクトの画面に戻ると「接続に成功しました」と表示されるので、「スタート」を押します。カメラコネクトのホーム画面が表示されます。

接続が成功すると、さきほどグレーアウトしていた「カメラ内の画像一覧」や「リモートライブビュー撮影」のボタンが押せる状態に変わります。
カメラを三脚にセットして画角を決める

カメラとスマホの接続ができたら、カメラを三脚にセットします。
カメラの高さや向きを調整し、画角を決めます。
そのあとはスマホでカメラを操作して撮影しよう
カメラをセットしたら、あとはスマートフォンで操作します。
「リモートライブビュー撮影」を押すと、カメラのライブビューをスマホで見ることができます。

まずピントを合わせましょう。画面をタッチすれば、その場所にAFフレーム(白い四角)が移動し、そこでピントを合わせることができます。ライブビュー撮影の時と同じ操作方法ですね。
また、露出(明るさ)を調整したいときには、露出の表示部分をクリック。スライダーで露出を調整し、もう一度露出の表示部分をクリックすればセットされます。
自分も写る時はセルフタイマー撮影するがおすすめ
記念写真など自分も一緒に写る時には、セルフタイマーを使うのがおすすめです。
そのまま撮ると、自分がスマホで操作している姿が写ってしまいます。
ドライブモードをセルフタイマーにセットし、シャッターボタンを押したらスマホを隠して、ポーズを取るなど写る準備をしましょう。

写真の確認とスマホへの転送
撮った写真の確認
カメラとスマホが接続されている状態では、カメラのSDカードに記録されている写真データをスマホで見ることができます。
ホーム画面で「カメラ内の画像一覧」をクリック。画像が一覧で表示されるので、見たい画像を選んでクリックすると、画面いっぱいのサイズで見ることができます。

スマートフォンへの転送
スマホに写真を取り込みたいときには、「取り込み」をクリックします。
「画像の保存が完了しました」と表示されれば無事に取り込みが完了です。
アプリに権限がない、というエラーメッセージが出る場合は、アプリの設定を開き「ストレージ」を「許可」に変更しましょう。

これなら、一眼レフカメラで撮った写真をすぐFacebookやInstagramにアップすることもできて便利ですね。
RAWで撮影していても、スマホに取り込むと自動的にJPEGに変換されるのも、使い勝手が良くて便利です。
まとめ|Camera Connect(カメラコネクト)はとっても便利なアプリ
いかがでしたでしょうか?カメラコネクトを使えば、スマホがリモコン代わりとなってカメラを遠隔操作できたり、写真の取り込みができて便利だというお話しをしてきました。
我が家では毎年お正月に家族全員で記念写真を撮りますが、その時にこのアプリを使います。
また、カメラで撮った写真をすぐに友達と共有したいときやSNSにアップしたいときにも、このアプリが大活躍します。
スマートフォンのおかげで、カメラの使い方や可能性もどんどん広がります。
ぜひみなさんもこのアプリを使って、一眼レフカメラで撮った写真をもっと活用してくださいね。